
How to host virtual Netflix, Amazon Prime, Disney+, and YouTube watch parties
Due to the coronavirus and social distancing, traditional video watch parties are off the table right now – but you can still safely view movies and TV shows with loved ones. Thanks to the efforts of a few great developers, you can stream movies and TV shows together in perfect sync by installing a simple browser extension on your laptop or desktop computer.
Of the options out there, TwoSeven stands out as my favorite in the bunch. This add-on is the most versatile, with support for Netflix, Amazon, Disney+, YouTube, Vimeo, other Web-based streaming sites, and even files stored locally on a computer.
You can use it in both Firefox and Chrome, and the interface even has built-in audio and video chat for sharing reactions in real time. It feels as close as you can get to having an in-person gathering. Here’s how to install it.
Step 1: Install the extension in Chrome or Firefox
Chrome
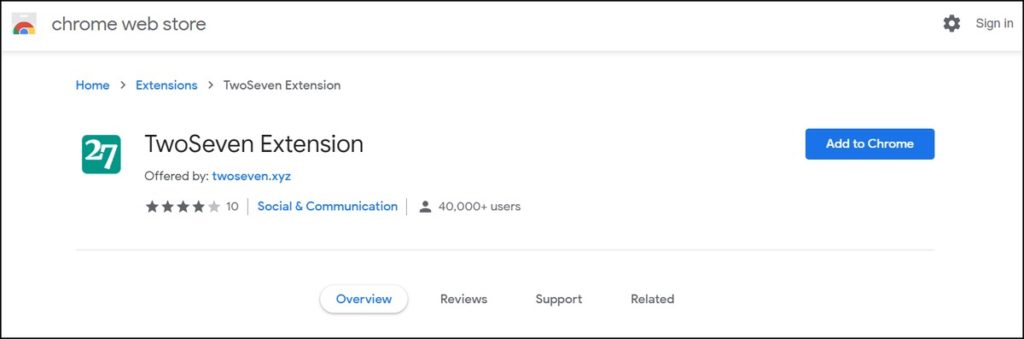
Find the TwoSeven extension in the Chrome Web Store. Click on the Add to Chrome button, then Add Extension in the dialog box that pops up. After a successful installation, a new tab will pop up showing the TwoSeven changelog.
Firefox
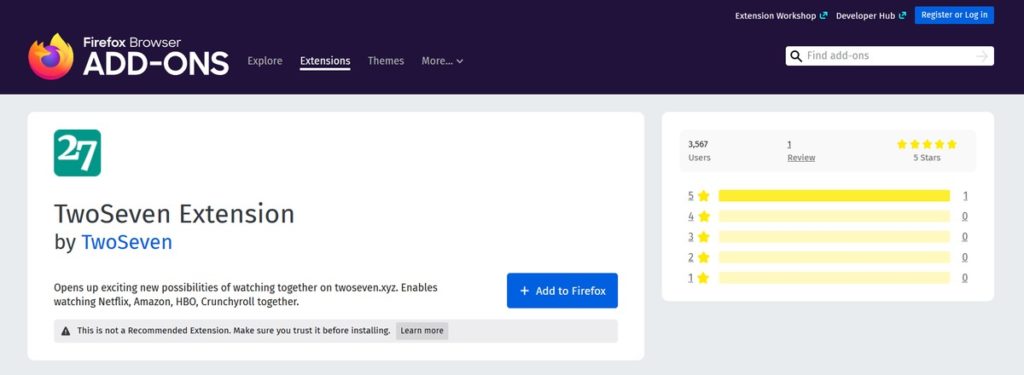
Hop over to the TwoSeven extension in Firefox’s collection of add-ons. Click on the Add to Firefox button, then Add in the dialog box that pops up. After a successful installation, a new tab will pop up showing the TwoSeven changelog.
Privacy Note
When installing this extension, it will ask for permission to scan all websites you visit, in order to find any videos that can be placed in a viewing room for you and your friends.
Chrome by default does not grant extensions access to Private Windows, but Firefox offers the option after installation is complete. Skip that step if you use your browser in Incognito Mode for any sensitive websites (banking, government services, etc).
Separately, twoseven.xyz states that it does not collect login information for streaming services.
Step 2: Create a TwoSeven account
In order to host or join a viewing room, you must have a TwoSeven account. You can do this by navigating directly to the twoseven.xyz website or clicking on the extension’s icon within your browser and choosing Login to twoseven.xyz.
Be sure to verify your email address after creating an account – you won’t be able to log in otherwise.
Step 3: Host or join a viewing room
To host a room:
Head to the website you want to sync a stream from. If a login is required for access to content, all members in the room must be logged in for TwoSeven to work.
Load the page for the video you want to watch, then click the TwoSeven extension’s icon in your browser. The dropdown menu will show a list of what the add-on believes is that movie or TV episode.
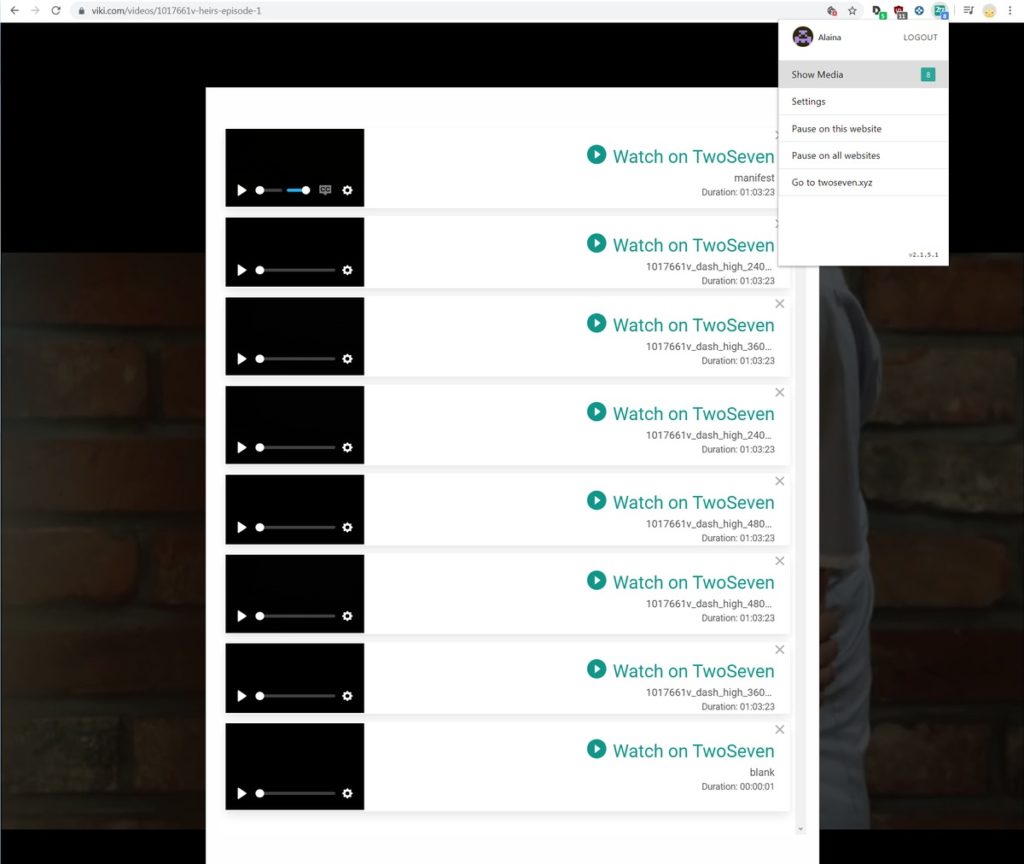
Pick the option that’s the correct length of time, and then the extension will open a new browser tab with your selection queued up in a twoseven.xyz-hosted room.
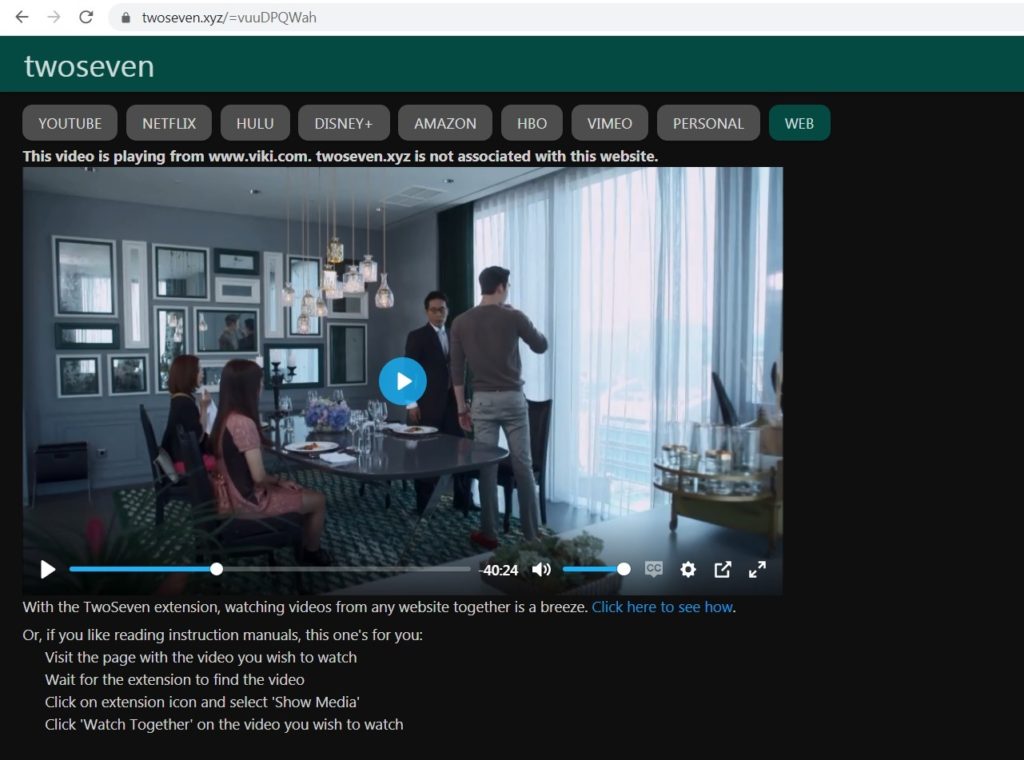
From here, you can fiddle with settings and preferences, which you’ll find at the top of the window in the upper right-hand corner. The ones worth attention are:
Settings icon
- Night mode: Changes the theme to a dark color scheme
- Theater mode: Expands the video to take up most of the width of the page; chat runs in a sidebar along the right side, while participant video drops to a strip at the bottom of the screen.
Add People icon
- Add to room: If you’ve friended other users, you send them invites to the room from this dropdown list. The link will be sent as an email.
- Copy link: Clicking button copies the link to the room. People can join the room by opening the link in a browser with the extension installed. A TwoSeven account is required.
Participants icon
Who controls the room: Leaving at the default setting allows anyone in the room to control synced playback. Toggling this limits control to just you as the group leader.
For adjustment of general settings (like default room settings, video settings, and your profile information), click on your avatar in the upper right hand corner of the screen, then select Account.
To join a room:
The link for the viewing room will come directly from your host or through a TwoSeven-generated email invite. Open it a new browser tab or window to load the room.

Settings available as a room participant are fewer in number than for the host, but you may wish to fiddle with these key ones:
Settings icon
- Night mode: Changes the theme to a dark color scheme
- Theater mode: Expands the video to take up most of the width of the page; chat runs in a sidebar along the right side, while participant video drops to a strip at the bottom of the screen.
Add People icon
Copy link: Clicking button copies the link to the room. People can join the room by opening the link in a browser with the extension installed. A TwoSeven account is required.
Step 4: Watch video – and see everyone else while doing so
Watching video is now as simple as pressing the Play button. Depending on the room’s settings, participants can freely start and stop the video for everyone, or the host can retain sole control.
Warning: Be aware that in the free-for-all scenario, anyone entering the room after the video has begun will reset the video to its starting point by pressing Play! If the host has locked control of playback, late arrivals will automatically sync to the where the group is in the video.
When a host has locked control of playback, other party members can still start and stop the video, but out of sync from the rest of the group. To resync, find an exclamation mark encircled by arrows above the top right corner of the video, then click that icon.
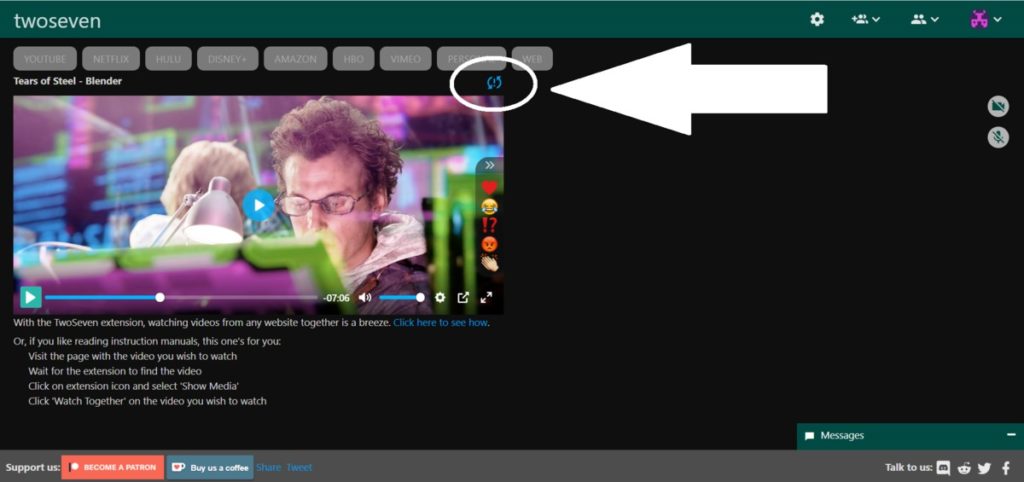
For the closest experience to a real-life watch party, turn on audio and/or video chat within the TwoSeven window by clicking the small camera and microphone icons on the right-hand side of the screen. (By default, they’re automatically turned off when you enter a room.) Grant the extension permission to access your computer’s microphone and video camera. No separate program like Skype, Hangouts, or Zoom is needed to hear and see everyone’s reactions in real time.
A text chat window and emoji reactions are options for sharing thoughts and feelings, if audio and video chat aren’t possible.
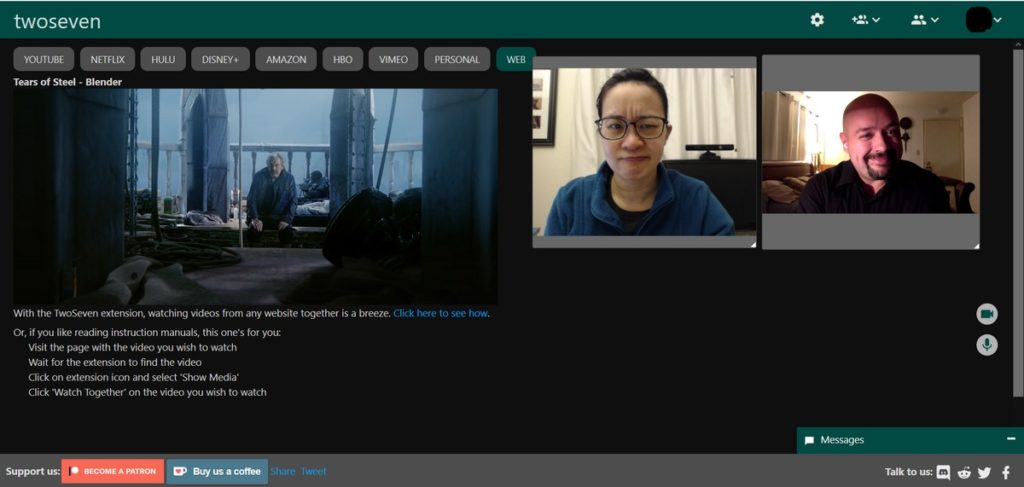
Tips and suggestions
- If your group is bigger than two people, lock down the playback controls to minimise playback chaos.
- When audio chat is active, have all participants use headphones to listen to the room (or make sure everyone can remember to mute themselves when not talking). Otherwise, an echo will come through from multiple speakers picking up on the audio and then feed it back through all the microphones.
- TwoSeven’s audio and video chat works best for small groups – about four people or fewer. For larger watch parties, we ran into glitches, so you’ll be better off using a separate program like Skype, Hangouts, or Zoom for audio and video communication. (Zoom in particular has a great Brady Bunch – style layout for each person’s video feed, so it’s easy to see everyone at once.)
- Third party cookies must be enabled for Netflix, Amazon, Hulu, and Disney+ to work. (Most people will not need to check on this setting, but if these services aren’t working, make this your first troubleshooting step.)
IDG News Service


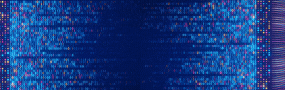




Subscribers 0
Fans 0
Followers 0
Followers