
How to fix a stuck Windows 10 update
Many of us have a prejudice against operating system updates, and justifiably so; they bring change, not always for the better (see Windows Vista), and often they interrupt our work schedules by taking control of our machines for longer than we’d like.
Sometimes, it can be a lot longer than we like, particularly when the update gets stuck midway through. Windows 10 has been designed to ensure pain-free updates (Windows 11 promises to make them smaller and less obtrusive) by making them automatic and without much user input. These updates are fairly frequent and usually take a few minutes to run through before rebooting your system. They just need the user to ensure their device is switched on.
Updates are fundamental to your computer’s health and no matter how annoying, slow or frustrating they can be, they offer necessary changes to keep you and your system running. But if the process is taking longer than you feel it should, you may have a stuck update. If that is the case, it’s important not to panic and make a knee-jerk reaction, such as trying to switch the machine off. That could wreak havoc and delete important files and functions, potentially killing your computer.
Sometimes updates take longer than usual – particularly if they’re big – so you’ll need to ensure the update has definitely frozen and isn’t just being slow. Once that has been established, you can read on for what to do next with a stuck Windows 10 update.
How to fix a stuck Windows 10 update
Step 1. The tried-and-tested Ctrl-Alt-Del may be a quick fix for an update that’s stuck on a particular point. This function will allow you to access the login screen, and sign in as normal, but if not, further action may be required.
Step 2. Restart your PC. Resetting your PC mid-installation is a cardinal sin and expressly warned against by manufacturers, but if your update is genuinely stuck then you haven’t got a lot of options. Use your computer’s physical power or reset button, and remember that you may have to hold it down.
Step 3. Boot into Safe Mode. Accessible from the Startup Settings menu, this mode disables everything but the absolute essentials Windows needs to run, ensuring that any software conflicts that could be interfering with the update are removed. After the update installs, you can restart Windows to exit Safe Mode.

Step 4. Perform a System Restore. In order to safeguard against this type of thing, Windows will usually create a restore point just before applying an update, so you can roll it back if there are any problems. You can access the System Restore function from Safe Mode, or from the Advanced Startup Options if that doesn’t work.
Step 5. Try a Startup Repair. A more in-depth fix than just doing a System Restore, the Startup Repair tool (also accessible from the Advanced Startup Options screen) can sometimes fix underlying issues that may be hampering the update process.
Step 6. Perform a clean Windows installation. This is pretty much the ‘nuclear option’, but if all else fails, you may be forced to simply erase your previous copy of Windows and simply start from scratch. Be warned, though, that this will erase your entire hard drive, so make sure that any vital data is as thoroughly backed up as possible beforehand.
© Dennis Publishing





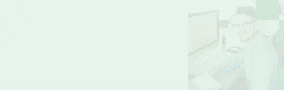
Subscribers 0
Fans 0
Followers 0
Followers